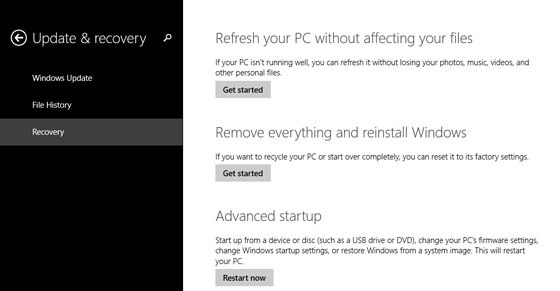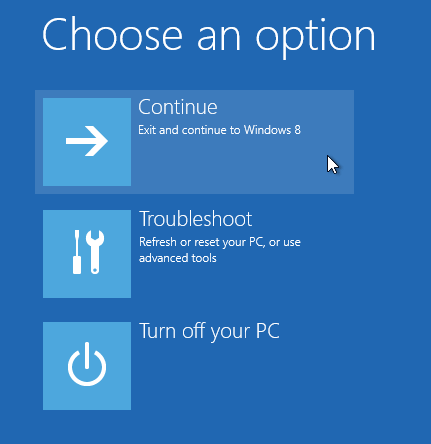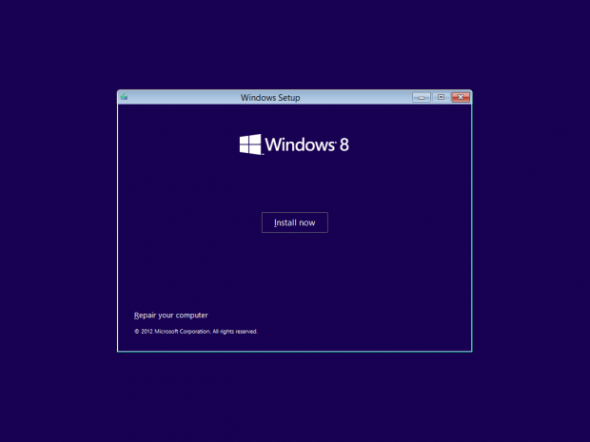როგორც ჩანს, Microsoft-ის უკვე არც ისე ახალ ნამუშევარზე გადასვლა კომპ-მომხმარებლების უმრავლესობას ჯერ კიდევ უჭირს. მსოფლიო სტატისტიკაზე რომ არაფერი ვთქვათ (სხვადასხვა წყაროების მიხედვით დაახლოებით 17%), ბოლო წლის სტატისტიკით ჩვენი ვებსაიტის მკითხველთა მხოლოდ 8.5% მოიხმარს Windows-ის 8 და 8.1 ვერსიას.
Windows 7 -ზე შეჩვევის შემდეგ ალბათ შეამჩნევდით რომ 8 / 8.1 ვერსიებში ბევრი რამ შეცვლილია. ნაწილი ცვლილებებისა უდაოდ ტექნოლოგიური გაუმჯობესებისთვის იქნა შემუშავებული, თუმცა მეორე ნაწილი სამუშაო მეთოდებში ცვლილებებია რომელიც ცოტა არ იყოს დამაბნეველი აღმოჩნდა ტრადიციულ შემტან მოწყობილობებზე (კლავიატურა/მაუსი) მიჩვეული მომხმარებელებისთვის და სასარგებლო ე.წ. “თაჩ სქრინზე” მუშაობისთვის. Windows 10-ში გვპირდებიან რომ ეს ყველაფერი კიდევ უფრო დაიხვეწება და ბევრად დამაკმაყოფილებელი გახდება ყველა ბანაკისათვის.
ალბათ მე-10 ვერსია იქნება ის რაზეც ყველა იპოვის შვებას და ისურვებს გადასვლას. მანამდე კი გვრჩება 8 / 8.1 სისტემები რომლებიც უკვე თითქმის ყველა ახალ ლეპტოპს მოყვება და რომლის შესახებაც შეიძლება ბევრი კითხვები გვაწუხებს. დღევანდელ სტატიაში მინდა ვისაუბრო 8 / 8.1 სისტემის გადაყენების გზებზე და მეთოდებზე, ვინაიდან ეს უკანასკნელი რატომღაც ბევრი მომხმარებლისთვის პრობლემატური აღმოჩნდა ძველ ვერსიებთან შედარებით. სინამდვილეში აქაც ყველაფერი მარტივადაა და შეიძლება უბრალო გაუგებრობას აქვს ადგილი.
ზოგადად მეთოდებზე:
სისტემის რეინსტალაცია ერთერთი ხშირად გამოყენებული იარაღია ისეთი პრობლემების წინააღმდეგ როგირცაა შენელებული ფუნქციონირება, ბევრი ნაგავი სისტემაში, ვირუსები, მალვეარები და ა.შ. Windows 8-ში (ასე მოვიხსენიოთ 8 და 8.1 ვერსიაც ზოგადად) არსებობს ჩაშენებული “Reset” და “Refresh” ფუქნციები რომლებიც გარკვეულწილად განსხვავდებიან სუფთა მდგომარეობიდან, დაფორმატებულ დისკზე ინსტალაციისაგან.
Refresh-ი არის საშუალება სისტემის “გადასახალისებლად” რაც გულისხმობს იმას რომ თქვენი პირადი ფაილები ხელუხლებელი დარჩეს, თუმცა ყველა დანარჩენი პროგრამები წაიშალოს, სისტემური ფაილები თავიდან გადაიწეროს და შესაბამისად თქვენი “სეთინგები” ქარხნულად დადგეს.
Reset-ი სხვა მოწყობილობების ქარხნულად განულებას გავს. ამ მეთოდის გამოყენებისას იშლება თქვენი ყველა პერსონალური ფაილი, და მთლიანად სისტემა დგება ქარხნულ მდგომაროებაზე ანუ ისეთზე რა მდგომარეობაშიც თქვენ შეიძინეთ თქვენი კომპიუტერი.
ორივე მეთოდის გამოყენების შემთხვევაში, განულებულ სისტემასთან ერთად თქვენს კომპიუტერში შეიძლება აღმოაჩინოთ კომპიუტერის მწარმოებელი კომპანიის პროგრამები (ის რაც ქარხნულად მოყვება) რომლებიც შეიძლება პირადად თქვენთვის გამოუსადეგარი “ნაგავია” და შესაბამისად შლით ხოლმე. სუფთა მდგომარეობიდან ინსტალაცია, ანუ დისკების დაფორმატება და გარე მოწყობილობის გამოყენებით (DVD/USB ფლეშ დრაივით) სისტემის ჩაწერა ასეთ “ნაგავს” არ მოაყოლებს (თუ პირდაპირ Microsoft-ის ორიგინალი საინსტალაციო პაკეტია), რაც შეიძლება გამოსადეგი მეთოდი აღმოჩნდეს ასეთ შემთხვევებში. ეს მეთოდიასევე ძალიან სასარგებლოა როდესაც სისტემას საერთოდ ვეღარ ვტვირთავთ.
განვიხილოთ სამივე მეთოდი დეტალურად. თუმცა რომელიმეს გამოყენებამდე აუცილებლად დაარეზერვეთ თქვენი ფაილები უსაფრთხო ადგილას (გარე მყარ დისკზე, ფლეშ დრაივზე, ქლაუდში ან სადმე თქვენი კომპიუტერისგან შორს). არსებობს რისკი რომ თქვენი საყვარელი ფოტოები, მუსიკის კოლექცია და ათასი სხვა რამ რეინსტალაციის შედეგად თქვენს კომპიუტერში აღარ დაგხვდეთ.
Refresh და Reset: გამაჯანსაღებელი სპა ჩვენს სისტემას
Refresh-ი ან Reset-ი შეიძლება გაკეთდეს თვითონ სისტემის მიერ გაკეთებული Recovery Partition-იდან, სისტემის საინსტალაციო დისკიდან ან Recovery USB დრაივიდან (იგივე ფლეშ დრაივიდან). გაითვალისწინეთ რომ თუ Recovery Partition-ი ან დრაივი ინახავს Windows 8 -ის იმიჯს და თქვენ დაყენებული გქონდათ 8.1 განახლება, ამ მეთოდების გამოყენების შემთხვევაში თქვენი სისტემა დაბრუნდება 8 ვერსიაზე და თავიდან მოგიწევთ აპგრეიდი.
თუ სისტემის ჩატვირთვა შესაძლებელია, ორივე არჩევანისთვის უნდა შევიდეთ Change PC settings მენიუში.
1. მარჯვენა კიდედან თითი გამოუსვით ეკრანისკენ (ან მაუსით მარჯვენა ზედა კუთხესთან მიიტანეთ ისარი)
2. გამოსულ მენიუში აირჩიეთ Settings და შემდეგ Change PC settings.
3. აქ ვირჩევთ Update and recovery და შემდეგ Recovery.
თუ გვინდა Refresh-ი (რაც შეგვინარჩუნებს ფაილებს და Windows Store-იდან გადმოწერილ აპლიკაციებს, მაგრამ წაგვიშლის სხვა დაინსტალირებულ პროგრამებს), მაშინ “Refresh your PC without affecting your files” -ის ქვეშ დააწექით [Get started] ღილაკს.
თუ ვშლით ყველაფერს, მათ შორის ჩვენს პირად ფაილებსაც და პროგრამებსაც მაშინ ვაკეთებთ იგივეს “Remove everthing and reinstall Windows”-ის ქვეშ.
შემდეგ ვეთანხმებით რომ გვსურს ის რასაც ვაკეთებთ და მივყვებით მარტივ ინსტრუქციებს, სისტემა თავისით მიხედავს დანარჩენს. გადატვირთვის შემდეგ დაგხვდებათ “დასვენებული” და ახალთახალი სისტემა, თქვენი ფაილებიანად ან ფაილების გარეშე, იმისდა მიხედვით თუ რა აირჩიეთ რეინსტალაციისას.
თუ სისტემას ვერ ტვირთავთ და შესაბამისად PC Setting-ში ვერ შედიხართ, მოგიწევთ დაელოდოთ ჩატვირთვის მენიუს თავად სისტემის მიერ გამოტანას კომპიუტერის გადატვირთვის პროცესში. ასეთ შემთხვევებში წესით სისტემა ავტომატურად გვთავაზობს ჩატვირთვამდე Recovery მენიუს. არსებობს კიდევ სხვა მეთოდები რომელსაც ამ სტატიაში იპოვით.
ყველა შემთხვევაში უნდა მოვხვდეთ დაახლოებით ასეთ ეკრანზე, სადაც აირჩევთ Troubleshoot-ს.
და შემდგომ ჩვეულებრივად ზემოთ აღწერილი მეთოდებიდან ერთერთს:
ასევე შეგიძლიათ ჩაიტვირთოთ Recovery დისკით (DVD ან USB ) ან გამოიყენოთ სისტემის საინსტალაციო დისკი. ამ უკანასკნელიდან სისტემის ნოლიდან დაყენებასაც შეძლებთ.
სისტემის სუფთა მდგომარეობიდან ისნტალაცია ანუ აღგვა პირისაგან მიწისა
ვიმედოვნებ რომ თქვენს კომპიუტერს მოყვა Windows 8-ის საინსტალაციო დისკი, მაგრამ არაუშავს თუ ასე არ არის. სრულიად შესაძლებელია თქვენს კომპიუტერში დისკი საერთოდ არ იდება და USB დრაივიდან გსურთ ინსტალაცია.
ყველა შემთხვევაში რაიმე გვჭირდება საიდანაც ჩავიტვირთებით მთლიანად მყარი მეხსიერების დასაფორმატებლად, და შემდეგ მასზე სისტემის ჩასაწერად.
თუ სისტემა ხელთ არ გაქვთ შეგიძლიათ გადმოწეროთ. Windows 8 და 8.1 შეგიძლიათ გადმოწეროთ ოფიციალურად Microsoft-ის საიტიდან. გაითვალისწინეთ რომ აქედან თქვენ იწერთ სპეციალურ პროგრამას რომელიც ჩაგაწერინებთ 8 ან 8.1 ვერსიას შესაბამის საშუალებაზე. თუ გსურთ Windos 7-ზე გადასვლა, ამ ლინკზე გადმოწერთ შესაბამის ვერსიას. მისი ინსტალაცია USB-იდან აღწერილია აქ.
არ გეგონოთ რომ იწერთ პირატულ ვერსიას უფასოდ. ყველა შემთხვევაში დაგჭირდებათ შესაბამისი გასაღები (Product Key), რომლის პოვნაც შეგიძლიათ შეკვეთისას მოსულ იმეილში, დისკზე, თავად კომპიუტერის გამყიდველთან (სავარაუდოდ იუარებს) ან თავად თქვენს კომპიუტერში. თქვენს აქტიურ სისტემაში არსებული გასაღების საპოვნელად შეიძლება დაგეხმაროთ პროგრამა ProduKey. ყოველთვის გქონდეთ უსაფრთხოდ შენახული თქვენი სისტემის გასაღები.
ჩატვირთეთ საინსტალაციო საშუალება
წესით დისკის ჩადების ან ფლეშ დრაივის შერჭობის შემდგომ კომპიუტერი თავად მოახდენს რეაგირებას და შემოგვთავაზებს შესაბამისი საშუალებიდან ჩატვირთვას. თუ ასე არ მოხდა მაშინ მოგვიწევს მტვრიან BIOS-ში ძრომიალი (მეთოდი დამოკიდებულია კომპიუტერის მოდელზე) ან სხვა მეთოდების გამოყენება.
შეგვიძლია გავაკეთოთ ორი რამ:
ა) თუ სისტემის ჩართვა შეგვიძლია მაშინ ჩართულ სისტემაზე დავაწვეთ [Shift] ღილაკს და მის აუშვებლად გავაკეთოთ რესტარტი. იგივე შეგვიძლია “PC Settings” მენიუში Restart Now ღილაკზე დაჭერით. შედეგად გადატვირთვისას გამოვა ჩვენთვის სასურველი მენიუ სადაც ძველებურად ვირჩევთ Troubleshoot-ს.
ბ) თუ სისტემას ვერ ვრთავთ როგორც უკვე ვახსენეთ, ველოდებით მენიუს თავად სისტემის მიერ გამოტანას, ვინაიდან ასეთ შემთხვევებში წესით სისტემა ავტომატურად გვთავაზობს მენიუს, სისტემაში არსებული პრობლემების გამო.
ორივე შემთხვევაში Troubleshoot მენიუ გამოგვიტანს როგორც წინა ნაწილში აღწერილ Refresh / Reset არჩევანს ასევე მოგვცემს დამატებით არჩევანებს. იქიდან ერთერთი უნდა იყოს “Use a device”, სადაც შეგვიძლია ავირჩიოთ ჩამტვირთავი მოწყობილობა.
დავიწყოთ ინსტალაცია
ჩატვირთვისთანავე აირჩიეთ ენა, დროის ზონა და კლავიატურა. შემდეგ ეკრანზე “Install Now” ღილაკით დაიწყეთ ისნტალაცია.
დასაწყებად დაგჭირდებათ Product Key. შეყვანის შემდეგ საინსტალაციო მოგთხოვთ პირობებზე თანხმობას. ვინც ეთანხმებით მონიშნეთ “I accept the licence terms” და გააგრძელეთ ინსტალაცია. იმისათვის რომ სუფთა მდგომარებიდან მოვახდინოთ ინსტალაცია, მომდევნო ეკრანზე უნდა აირჩიოთ Custom ვარიანტი, Upgrade-ის მაგივრად.
აქ კი იწყება ერთ-ერთი საფრთხილო მომენტი: ვასუფთავებთ და ვყოფთ დისკებს საინსტალაციოდ.
 როგორც სურათზე ხედავთ მთლიანი მყარი მეხსიერება დაყოფილია 4 ნაწილად. System Reserved-ნაწილს სისტემა ავტომატურად აკეთებს ინსტალაციისას, ამ შემთხვევაში მისი დატოვება არ გვჭირდება. Recovery ნაწილში ინახება აღდგენისთვის საჭირო ფაილები რომლებიც სტატიის წინა ნაწილში აღვწერეთ. ფაქტობრივად აქაა შესული ის ქარხნული სისტემის ვერსია რომელიც თავიდანვე მოყვება კომპიუტერს. სურვილისდა მიხედვით ვტოვებთ ქარხნული ვერსიის ნაწილს ან ვშლით მთლიანად. WIN7-ნაწილი ეკუთვნის თავად სისტემას. რა თქმა უნდა ამ ნაწილს ვშლით ვინაიდან აქამდე ეყენა ჩვენთვის არასასურველი სისტემა (თქვენს შემთხვევაში Windows 8 ან 7). ბოლო ნაწილი კი შეიცავს პირად ფაილებს რომლებსაც კომპიუტერში ვინახავდით, ამასაც სურვილისდა მიხევით ვშლით.
როგორც სურათზე ხედავთ მთლიანი მყარი მეხსიერება დაყოფილია 4 ნაწილად. System Reserved-ნაწილს სისტემა ავტომატურად აკეთებს ინსტალაციისას, ამ შემთხვევაში მისი დატოვება არ გვჭირდება. Recovery ნაწილში ინახება აღდგენისთვის საჭირო ფაილები რომლებიც სტატიის წინა ნაწილში აღვწერეთ. ფაქტობრივად აქაა შესული ის ქარხნული სისტემის ვერსია რომელიც თავიდანვე მოყვება კომპიუტერს. სურვილისდა მიხედვით ვტოვებთ ქარხნული ვერსიის ნაწილს ან ვშლით მთლიანად. WIN7-ნაწილი ეკუთვნის თავად სისტემას. რა თქმა უნდა ამ ნაწილს ვშლით ვინაიდან აქამდე ეყენა ჩვენთვის არასასურველი სისტემა (თქვენს შემთხვევაში Windows 8 ან 7). ბოლო ნაწილი კი შეიცავს პირად ფაილებს რომლებსაც კომპიუტერში ვინახავდით, ამასაც სურვილისდა მიხევით ვშლით.
გაითვალისწინეთ რომ სურათზე ნაჩვენები სცენარი შეიძლება ინდივიდუალი იყოს. მაგალითად შეიძლება პირადი ფაილებისთვის ცალკე ფართიშენი არ გქონდეთ გამოყოფილი. ასევე ალბათ იცით ის რომ დეკტოპზე დაყრილი ფაილები ინახება სისტემის დისკზე (ხშირ შემთხვევაში C: დისკზე). ყველა შემთხვევაში, დარწმუნდით რომ თქვენთვის ძვირფასი ფაილები უსაფრთხოდ გაქვთ ცალკე შენახული, ვინაიდან მოულოდნელი შეცდომის შემთხვევაში ფაილები შეიძლება დაიკარგოს კომპიუტერიდან.
ვინაიდან აბსოლიტური ნოლიდან გვსურს ინსტალაცია შეგვიძლია ზემოთ ჩამოთვლილი ყველა დისკი გავაქროთ (ვიმეორებ: თუ იქიდან რომელიმეზე არ ინახება თქვენთვის საჭირო ინფორმაცია). ამისათვის დავაწვეთ Drive Options და შემდეგ Delete-ს. თუ თითოეულ დისკზე ასე გავაკეთებთ ამით ჩვენ შევქმნით ცარიელი სივრცის ერთობლიობას.
შეგვიძლია მოცემული ცარიელი სივრცე ისევ გავყოთ სისტემის დისკად და პირადი ფაილების დისკად. ამისათვის ისევ Drive Options-ში დააწექით ღილაკს New და მიუთითეთ რამხელა გსურთ იყოს თქვენი პირადი ფაილების დისკი. მას შემდეგ რაც დისკს შექმნით მონიშნეთ ის და დააწექით ღილაკს Format მის დასაფორმატებლად. ამის შემდეგ კი მონიშნეთ დარჩენილი დაუნაწილებელი ცარიელი სივრცე (Unallocated Space) და გააგრძელეთ ინსტალაცია Next ღილაკით. (აქ ყურადღებით, აუცილებლად მონიშნეთ დარჩენილი ცარიელი სივრცე, შემთხვევით რომ პირადი ფაილების დისკზე არ დააყენოთ სისტემა)
თუ არ გსურთ დამატებითი პირადი დისკი და გსურთ კომპიუტერში იყოს მხოლოდ ერთი დისკი რომელზეც სისტემაც და პირადი ფაილებიც ერთად იქნება (რაც ნაკლებად სასურველია), მაშინ ნურაფერს ნუ დააწვებით, პირდაპირ მონიშნეთ დაუნაწილებელი ცარიელი სივრცე და დააწექით Next-ს. სისტემა თვითონ დააფორმატებს სივრცეს და დაიწყებს ინსტალაციას.
 ყველა ფაზის დასრულების მერე სისტემა გადაიტვირთება. გაითვალისწინეთ რომ გადატვირთვის პროცესში არ ჩაიტვირთოს ისევ საინსტალაციო მედიიდან (დისკიდან ან ფლეშ დრაივიდან) ანუ არ დააწვეთ ჩატვირთვისას ნებისმიერ ღილაკს ან თუ BIOS-ში დაყენებული გქონდათ პირველად საინსტალაციოდან ჩატვირთვა, გადააყენეთ მყარი დისკიდან ჩატვირთვაზე.
ყველა ფაზის დასრულების მერე სისტემა გადაიტვირთება. გაითვალისწინეთ რომ გადატვირთვის პროცესში არ ჩაიტვირთოს ისევ საინსტალაციო მედიიდან (დისკიდან ან ფლეშ დრაივიდან) ანუ არ დააწვეთ ჩატვირთვისას ნებისმიერ ღილაკს ან თუ BIOS-ში დაყენებული გქონდათ პირველად საინსტალაციოდან ჩატვირთვა, გადააყენეთ მყარი დისკიდან ჩატვირთვაზე.
გადატვირთვის შემდეგ ნახავთ ფანჯრულას ლურჯ ლოგოიან ეკრანს რომელიც დაიწყებს სხვადასხვა მოწყობილობების მომზადებას. შემდეგ სისტემა ისევ გადაიტვირთება.
ინსტალაციის შემდგომ
გილოცავთ, ინსტალაციის მთავარი პროცესი აქ სრულდება. კომპიუტერის გადატვირთვის შემდეგ იწყებთ სისტემის პირად საჭიროებებზე მორგებას. პირველ ეკრანზე ირჩევთ ფერთა გამას გემოვნების მიხედვით და იქვე არქმევთ თქვენს კომპიუტერს სასურველ სახელს.
შემდეგ ეკრანზე ნახავთ Express Setting-ების ჩამონათვალს. ძირითადად საუბარია ავტომატურ განახლებებზე, უსაფრთხოების საკითხებზე და სხვა მსგავს საშუალებებზე. თუ გსურთ Setting-ები შეგიძლიათ საკუთარი სურვილისამებრ დააყენოთ, ან თუ ეთანხმებით ყველაფერს დააწექით ღილაკს Use express settings და სწრაფად გადაიჭრება პრობლემა.
შემდეგ ეკრანზე სისტემა მოგთხოვთ ელ-ფოსტის მისამართის შეყვანას. აქ შეგიძლიათ გამოიყენოთ თქვენი Microsoft Account-ი ან შექმნათ იქვე ახალი. ამით ბევრ რამეში გაიმარტივებთ საქმეს სისტემასთან მუშაობისას (მაგალითად შეძლებთ გამოიყენოთ Windows Store). თუ არ გსურთ Microsoft Account-ით ოპერირება, მაშინ შეგიძლიათ აირჩიოთ “Sing in without a microsoft account” მარცხენა ქვედა კუთხეში.
იმისდა მიხედვით თუ რას აირჩევთ გამოვა შესაბამისი ეკრანები, სადაც მოგიწევთ მარტივი ინფორმაციის შევსება.
დასასრულს გამოვა შეტყობინებები “We’re getting your PC ready” და “Installing Apps”, რაც მიუთითებს რომ თქვენი სისტემა ემზადება ჩასართავად და მასზე ყენდება ის პირველადი აპლიკაციები რომლიც Windows 8-ს ქარხნულად მოყვება.
ბოლოს კი იხილავთ ამ ბედნიერ და ფერად ეკრანს. თქვენი ახალთახალი, სუფთა მდგომარეობიდან დაყენებული სისტემა მზადაა სამუშაოდ!
დასასრულს
ამ საკმაოდ გრძელი სტატიის დასასრულს იმედია ბევრი საინტერესო და საჭირო ინფორმაცია მიიღეთ. ალბათ შეამჩნევდით რომ Reset მეთოდი და ნოლიდან ინსტალაცია ერთმანეთს გავს რაღაც გარკვეული წვრილმანების გამოკლებით (რომელიც შეიძლება ბევრისთვის მსხვილმანებიცაა). თუ დიდ საჭიროებას არ წარმოადგენს სისტემის ნოლიდან ინსტალაცია, გამოიყენეთ Reset მეთოდი ვინაიდან ის სწორედ ჩვენი ძვირფასი დროის დასაზოგად შექმნეს კომპანია Mirosoft-ში.
ასევე გირჩევთ სანამ დაიწყებთ სისტემის მოხმარებას, შექმნათ “Custom Refresh Image”-ი. ამისათვის, მას შემდეგ რაც წაშლით ზედმეტ და დააყენებთ თქვენთვის აუცილებელ საჭირო პროგრამებს, შეგიძლიად გამოიყენოთ Windows 8-ში ჩაშენებული Command-Line-ის ხელსაწყო – recimg. ამ მეთოდით შემდეგი გადაყენებისას პირდაპირ შეძლებთ Refresh-ის მეთოდით გაანულოთ სისტემა ისე რომ პროგრამების ცალკე ინსტალაცია არ მოგიწიოთ და პირადი ფაილებიც შეინარჩუნოთ.
გაითვალისწინეთ რომ Windows 8-სა და 8.1-ის მენიუებს შორის შეიძლება იპოვოთ გარკვეული სხვაობები. ეს სტატია მორგებულია Windows 8.1-ის ვერსიაზე.
წარმატებებს გისურვებთ!