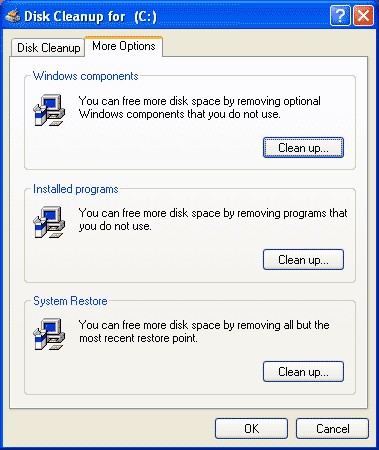არსებობს შემთხვევა როდესაც კომპიუტერში არც თუ ისე დიდი მოცულობის მყარი დისკი გვიყენია და თან ადგილიც ძალიან ცოტა გვაქვს დარჩენილი. ამ დროს როგორც ყოველთვის კომპიუტერი ნელა და არასტაბილურად იწყებს მუშაობას. ვეძებთ გამოსავალს თუ როგორ განვათავისუფლოთ ადგილი დისკებზე ისე რომ არ მოგვიწიოს პირადი ფაილების წაშლა. ნაგვისაგან გაწმენდამ თუ არაფერი გვიშველა, მოგვიწევს სისტემისთვის სხვადასხვა ელემენტების შეზღუდვა
ვაპატარავებთ ნაგვის ყუთის მოცულობას
სანამ საქმეს შევუდგებოდეთ გეტყვით რომ დღევანდელი ნაგვის ყუთების თაობა იმდენად განებივრებულია რომ თქვენი დისკების მთელ 10%-ს იყენებენ, პატარა გამოთვლა და გამოვა რომ თუ თქვენი მყარი დისკი არის 80 გეგაბაიტი, აქედან 8 გეგაბაიტს თვით ნაგვის ყუთი იყენებს!
დავიჯერო გჭირდებათ ამხელა სანაგვე ყუთი? ალბათ ნამდვილად არა! მაშინ მივხედოთ ამ პრობლემას!
მაშ ასე, მარჯვენა კლიკი ნაგვის ყუთზე და გამოსულ კონტექსტურ მენიუში ვირჩევთ Properties,
ახალ ფანჯარაში ვხედავთ რომ ნაგვის ყუთისათვის სისტემის მიერ ავტომატურად დაყენებულია მთელი ვინცესტერის მოცულობის 10%, ჩაავლეთ სქროლს ისარი და სეირი უჩვენეთ ნაგვის ყუთს! ანუ დააყენეთ სასურველ პროცენტზე თქვენი სურვილისდა მიხედვით.
თუ თქვენ მაჩვენებელს დააყენებთ 0%-ზე, ფაილების წაშლისას, ფაილი ნაგვის ყუთში ჩაგდების გარეშე წაიშლება მეხსიერებიდან.
იმ შემთხვევაში თუ მონიშნული იქნება სარკმელი Configure drives independently თქვენ შეგეძლებათ თითოეული დისკისათვის პროცენტების მინიჭება, ამისათვის გადახვალთ სასურველი დისკის განყოფილებაში და სქროლის საშუალებით დაარეგულირებთ ნაგვის ყუთის მოცულობას!
ნაგვის ყუთი მზადაა…
Disk Cleanup-ის დამატებითი თვისებები
ალბათ უკვე იცით რომ ჩვენს საყვარელ სისტემას დამატებით გამსუფთავებელი პროგრამა მოყვება. საუბარია Disk Cleanup-ზე.
ეს დამხმარე პროგრამა წინა თავში გამოვიყენეთ, თუმცა არ გვისაუბრია მის დამატებით თვისებებზე.
მოკლდე პროგრამის გამოსაძახებლად Run-ში ვკრიფავთ ბრძანებას cleanmgr.
გამოსულ ფანჯარაში პირდაპირ ვაწვებით [OK] (იმიტომ რომ, ამ ჯერად დისკებთან არ გვაქვს საქმე).
ცოტახანს ველოდებით და გამოდის ახალი ფანჯარა.
სწორედ ამ ფანჯრის More Options განყოფილებაში იმალება Disk Cleanup-ის დამატებითი თვისებები.
პირველ Windows Components განყოფილებაში შეგძლიათ სისტემის კომპონენტების წაშლა.
დააჭირეთ ღილაკს [Clean up…] და დავიწყოთ:
კომპონენტის დასახელების გასწვრივ მოცემული იქნება მისი ზომა
- Accessories and Utilities – ესენია ატრიბუტები და დამხმარე პროგრამები. იმისათვის რომ დეტალურად დაათვალიეროთ დააჭირეთ ღილაკს [Details…]
- Fax Servises – საშუალებას გაძლევთ მიიღოთ და გააგზავნოთ ფაქსი
- Indexing servise – ინდექსირების სერვისი აკეთებს ფაილების ინდექსირებას და მათი სწრაფი ძებნის საშუალებას იძლევა
- Internet Explorer – ყველასათვის ცნობილი ბრაუზერი
- Internet information services – შეიცავს Web და FTP სერვერების მხარდაჭერას. იმისათვის რომ დეტალურად დაათვალიეროთ დააჭირეთ ღილაკს [Details…]
- Management and Monitoring Tools – შეიცავს ქსელის მართვის იარაღებს. იმისათვის რომ დეტალურად დაათვალიეროთ დააჭირეთ ღილაკს [Details…]
- Message Queuing – შეტყობინებების დაგზავნის კომპონენტი. იმისათვის რომ დეტალურად დაათვალიეროთ დააჭირეთ ღილაკს [Details…]
- MSN Explorer – ეს არის MSN-ის, ვებგვერდების დათვალიერების, წერილების მიღების და ონლაინ საუბარის სერვისი
- Networking Services – ქსელის სერისები და პროტოკოლები. იმისათვის რომ დეტალურად დაათვალიეროთ დააჭირეთ ღილაკს [Details…]
- Other Network Files and Print Services – ქსელური დაშვება პრინტერებთან და ფაილებთან. იმისათვის რომ დეტალურად დაათვალიეროთ დააჭირეთ ღილაკს [Details…]
- Outlook Express – ამატებს ან შლის წვდომას Outlook Express-თან სტარტ მენიუდან
- Root Certificates – ავტომატურად ჩამოტვირთავს ვებ და სხვა სერთიფიკატებს
- Windows Media Player – მედია პლეერი
- Windows Messenger – მესენჯერი
მონიშნეთ სასურველი კომპონენტი რომელიც გინდათ რომ დაინსტალირდეს (დასაინსტალირებლად საჭიროა ვინდოუსის საინსტალაციო დისკი) ან უბრალოდ დარჩეს სისტემაში.
მოხსენით მონიშვნა კომპონენტზე რომელიც გინდათ რომ წაიშალოს სისტემიდან და დააწექით [Next] და ბოლოს [Finish].
შეიძლება მოთხოვნილი იყოს სისტემის გადატვირთვა (გააჩნია რა კომპონენტს წაშლით), გადაიტვირთეთ და მზადაა.
Installed Programs-ს განყოფილებაში მოცემულია პროგრამების წაშლა. აქ Control Panel-იდანაც შეგიძლიად მოხვდეთ Add and remove programs ღილაკით.
თუ თვლით რომ სისტემაში ინსტალირებულია რაიმე ზედმეტი პროგრამა, შეგიძლიათ წაშალოთ.
პროცედურა შედარებით მარტივია ამიტომ გადავდივართ შემდეგზე…
მესამე განყოფილება არის System Restore-ს ფაილების გაწმენდა.
თქვენს სისტემას გააჩნია ერთი საინტერესო მოდული რომელიც ინახავს სისტემის მდგომარეობას რაიმე პროგრამის ინსტალაციამდე, ასე რომ ცუდი პროგრამის ინსტალაციის შემდეგ თუ რაიმე პრობლემა შეგექმნათ, შეგიძლიათ აღადგინოთ სისტემა იმ პროგრამის ინსტალაციამდე მდგომარეობაში.
თუ თქვენ აქამდე არანაირი პრობლემა არ შეგქმნიათ მაშინ შეგიძლიათ წაშალოთ ძველი დამახსოვრებული მდგომარეობები. ამისათვის ვაწვებით ღილაკს [Clean Up]. დაეთანხმეთ გამოსულ ფანჯარას და ზედმეტი ფაილებიც მოშორდება დისკიდან.
თუ მთლიანად მოდულის გამორთვა გსურთ იხილეთ შემდეგი მეთოდი.
ვთიშავთ System Restore-ს
თუ არ გყოფნით ამ პროგრამის ფაილების გასუფთავება და ფიქრობთ რომ საერთოდ არ გჭირდებათ ეს მოდული, შეგიძლიათ გათიშოთ მისი მოქმედება.
ამისატვის საჭიროა My Computer-ზე მარჯვენა ღილაკით გამოიყვანოთ კონტექსტური მენიუ და გამოსულ მენიუში ამოირჩიოთ Properties.
გამოვა ახალი ფანჯარა სადაც გადავდივართ განყოფილებაში System Restore.
იმისათვის რომ ყველა დისკისათვის გამორთოთ ეს პროგრამა, მონიშნეთ სარკმელი Turn off System Restore on all drives. თუ გსურთ რომ გამორთოთ ეს პროგრამა ცალკეული დისკებისათვის, Available drives ჩარჩოში მონიშნეთ თქვენთვის სასურველი დისკი და დააჭირეთ ღილაკს [Settings…], გამოსულ ფანჯარაში კი მონიშნეთ სარკმელი Turn off System Restore on this drive ან სქროლის საშუალებით მიუთითეთ რამდენი პროცენტი გამოიყენოს ამ პროგრამამ ამავე დისკზე.
დრაივერების ბიბლიოთეკა
Windows-ის საინსტალაციო პაკეტს სხვადასხვა აპარატურის დრაივერები მოყვება, ეს რათქმაუნდა კარგია…
ინსტალაციის დროს ინსტალერი ადეტექტირებს თქვენს აპარატურას და შემდეგ ეძებს თავის დრაივერების ბიბლიოთეკაში ხომ არ გააჩნია ამა თუ იმ აპარატურის დრაივერი და აღმოჩენის შემთხვევაში სისტემათან ერთად აინსტალირებს მას. ინსტალაციის დასრულების შემდეგ კი ინსტალერი მთელ დრაივერების ბიბლიოთეკას თქვენს მყარ დისკზე წერს. ეს იმ შემთხვევისთვისაა საჭირო როდესაც უკვე დაინსტალირებულ სისტემაზე თქვენს კომპიუტერში რაიმე ნაწილს ჩაამატებთ. ამ დროს Windows XP გადაამოწმებს უკვე თქვენს დისკზე გადმოწერილ დრაივერების ბიბლიოთეკაში აქვს თუ არა ამ ნაწილის დრაივერი და თუ აღმოაჩენს დააყენებს კიდევაც.
ჯამში ეს ბიბლიოთეკა 100-მდე მეგაბაიტს იწონის და მდებარეობს მისამართზე C:\Windows\Driver Cache\i386\ (ვგულისხმობთ რომ სისტემა C დისკზე Windows საქაღალდეშია დაყენებული), თუ თქვენ თვლით რომ თქვენს კომპიუტერში არაფერი ახალი ნაწილის ჩაყენებას არ აპირებთ შეგიძლიათ წაშალოთ მოცემულ მისამართზე არსებული ფაილები. იმ შემთხვევაში თუ მოგიწიათ კომპიუტერში ახალი ნაწილის ჩაყენება, უბრალოდ სისტემის მიერ მოთხოვნილი იქნება დრაივერის საინსტალაციო პაკეტი.
სისტემური ფაილების ქეში
სისტემა თავის სასიცოცხლოდ მნიშვნელოვანი ფაილების რეზერვირებას აკეთებს და ორიგინალი ფაილის დაზიანების შემთხვევაში ფაილი რეზერვირებულებიდან შეიცვლება. საქაღალდე რომელშიც ფაილები რეზერვირდება მდებარეობს მისამართზე C:\Windows\system32\dllcache\ , მისთვის ავტომატურად გამოყოფილია 400 მეგაბაიტი.
იმისათვის რომ ამ საქაღალდის ზომა დავაპატარავოთ Run-ში უნდა ავკრიფოთ ბრძანება sfc /cachesize=50 (50-ის მაგივრად მიუთითოთ სასურველი ზომა) და ვაწვებით [Enter]-ს, ამის შემდეგ შევდივართ თვითონ საქაღალდის მისამართზე და ვშლით მასში არსებულ ფაილებს, შემდეგ უბრალოდ გადატვირთეთ სისტემა და მზადაა..
შეგიძლიათ შეამოწმოთ საქაღალდის ზომა, დარწმუნდით რომ ის თქვენთვის სასურველი ზომისაა…
გაითვალისწინეთ: საქაღალდიდან ფაილების წაშლის შემთხვევაში მოცემული ბრძანების გარეშე, სისტემის გადატვირთვის შემდეგ საქაღალდე ისევ იმ ზომის დაგხვდებათ.
Hibernate ტექნოლოგია
Hibernate ეს არის ახალი ტექნოლოგია რომელიც საშუალებას გაძლევთ ისე გამორთოთ კომპიუტერი რომ ყველა გახსნილი პროცესი დაიმახსოვროს.
ანუ მაგალითად თუ მუშაობდით Word-ში, თან გახსნილი გქონდათ ჩვენი ვებგვერდი და შემდეგ Hibernate-ით გამორთეთ კომპიუტერი, გინდათ დენიდანაც გამოაძრეთ კვების კაბელი, შემდეგი ჩართვისას ისევ პროგრამა Word-ი და ჩვენი ვებგვერდი დაგხვდებათ გახსნილი.
ჩვეულებრივად Shut Down-ით გამოირთვით ასეთი რაღაც აღარ ხდება.
ტექნოლოგიის პრინციპი შემდეგია: სისტემა ოპერატიულ მეხსიერებაში არსებულ ინფორმაციას თქვენს მყარ დისკზე, ერთ ფაილში იწერს, რომლის სახელია hiberfil.sys და იგი ზუსტად იმ ზომისაა რამხელაც თქვენი ოპერატიული მეხსიერება. მაგალითად თუ ოპერატიულია 2 გეგაბაიტი ფაილიც ორი გეგაბაიტია და ის მუდმივად არსებობს თქვენს სისტემაში, არა აქვს მნიშვნელობა გამოიყენეთ თუ არა Hibernate ტექნოლოგია. კომპიუტერის მეორედ ჩართვისას სისტემა ამ ფაილში არსებულ ინფორმაციას ისევ ოპერატიულში ტვირთავს და შედეგად მუშაობა გრძელდება იქიდან სადაც თქვენ გაჩერდით.
იმისათვის რომ ეს ტექნოლოგია გავთიშოთ და შესაბამისად ამ ფაილმაც არ იარსებოს მუდმივად ჩვენს სისტემაში ვაკეთებთ შემდეგს:
- ვხსნით Control Panel-ს და ვხსნით Power Options,
- გადადით განყოფილებაში Hibernate და მოხსენით აღნიშვნა Enable Hibernation,
- ახლა [OK] და ყველაფერი მზადაა…
P.S. იმისათვის რომ Hibernate-ით გამორთოთ კომპიუტერი, ჯერ ჩართეთ ეს ტექნოლოგია და თუ ჩართულია ვაკეთებთ შემდეგს: გახსენით Start მენიუ და დააჭირეთ გამორთვის ღილაკს Turn Off Computer, გამოსულ ფანჯარაში კი დააკვირდით ყვითელ ღილაკს Stand by, თუ ამ ღილაკს დააჭერთ კომპიუტერი გადავა ლოდინის რეჟიმში, მაგრამ თუ კლავიატურაზე დააჭერთ [Shift]-ს ყვითელი ღილაკის წარწერა შეიცვლება და დაეწერება Hibernate, ახლა [Shift] ღილაკზე თითის აუღებლად მიაჭირეთ ყვითელ ღილაკს, კომპიუტერი გამოირთვება… შემდეგი ჩართვისას გახსნილი დაგხვდებათ ის პროგრამები და ფანჯრები რომლებიც ყვითელ ღილაკზე დაჭერის მომენტში იყო გახსნილი.
ვირტუალური მეხსიერება
ჩვენს კომპიუტერებს ფიზიკური ოპერატიული მეხსიერების გარდა გააჩნია ვირტუალური მეხსიერებაც, ეს უკანასკნელი საჭიროა იმ შემთხვევაში როდესაც უკვე ოპერატიული მეხსიერება გადავსებულია.
ანუ წარმოიდგინეთ სიტუაცია გახსნილი გაქვთ Internet Explorer-ი, ამას პლიუს Photoshop-ი, ანტივირუსი, მედია პლეიერი და უკვე გადაივსო ოპერატიული მეხსიერება. ამასობაში Word-ის გახსნა დაგჭირდათ და ამ დროს ოპერატიულში ადგილი აღარ არის, რას იზამს კომპიუტერი? ხომ არ გეტყვით ოპერატიულში ვეღარ ეტევა და ამიტომ არ ვაპირებ ამ პროგრამის გაშვებასო? (ეს ხომ სრული თავხედობა იქნება კომპიუტერის მხრიდან).
სწორედ ამიტომ გამოიგონეს ვირტუალური მეხსიერება. როდესაც უკვე ოპერატიული მეხსიერება გადავსებულია სისტემა ნახულობს გამოსავალს და მყარ დისკზე სპეციალურად ფაილის სახით გამოყოფს ადგილს სადაც ხდება იმიტაცია რომ ვითომ ეს ფაილი დამატებით ოპერატიული მეხსიერებაა. პროგრამები რომლებიც ნამდვილ ოპერატიულში აღარ ეტევიან, ანკესს ეგებიან და ამ ფაილში აგრძელებენ მუშაობას. ფაილის სახელია PAGEFILE.SYS.
ნამდვილ მეხსიერებასთან შედარებით ვირტუალური უფრო ნელია რადგან მყარი დისკიდან ხდება ინფორმაციის წაკითხვა. ვირტუალური მეხსიერებისათვის გამოყოფილი ადგილის ზომას სისტემა შემდეგი მეთოდით ითვლის: შეამოწმებს რა ზომის ოპერატიული აყენია კომპიუტერში და მის ზომას ამრავლებს 1.5-ზე, ანუ თუ ოპერატიულია 512 მბ, ვირტუალური მეხსიერება იქნება 512 x 1.5 = 768 მბ, ანუ შეიქმნება ფაილი PAGEFILE.SYS რომლის ზომა იქნება 768 მბ.
გაითვალისწინეთ რომ ვირტუალური მეხსიერების დაპატარავებას ან გამორთვას არ ვურჩევ მომხმარებლებს რომლებსაც უწევთ ბევრ პროგრამასთან ერთად მუშაობა, და საერთოთ ვირტუალურ მეხსიერებას უკიდურეს შემთხვევაში შეეხეთ.
- ვირტუალური მეხსიერების რეგულირებისათვის ვაკეთებთ შემდეგს:
- მარჯვენა ღილაკი My Computer-ზე და მენიუში ვირჩევთ Properties,
- გამოსულ ფანჯარაში გადავდივართ განყოფილებაში Advanced,
- ახლა ვაჭერთ სულ ზედა [Settings] ღილაკს,
- ახალ ფანჯარაში ისევ გადავდივართ განყოფილებაში Advanced,
- ახლა ღილაკი Change.
ახლა კი ჩარჩოში ვირჩევთ რომელი დისკის ვირტუალურ მეხსიერებას ვაკონფიგურირებთ.
ამის მერე მონიშნეთ სასურველი რადიობოქსი:
პირველი არის ზომების ხელით მითითება, ანუ პირველ ველში უთითებთ ვირტუალური მეხსიერების საწყის და მეორე ველში მაქსიმუმ ზომას.
მეორე რადიობოქსის მონიშვნის შემთხვევაში სისტემა ავტომატურად დააყენებს ზომებს რამდენიც დასჭირდება.
მესამე რადიობოქსი ვირტუალური მეხსიერების საერთოდ გათიშვაა რასაც ნამდვილად არ გირჩევთ.
აირჩიეთ სასურველი კომბინაცია და ამის შემდეგ აუცილებლად დააჭირეთ ღილაკს [Set], წინააღმდეგ შემთხვევაში ახალი პარამეტრები არ დაყენდება და დარჩება როგორც ძველებურად იყო.
შემდეგ ყველგან ღილაკი [OK] და სასურველია ერთი გემრიელი გადატვირთვა.